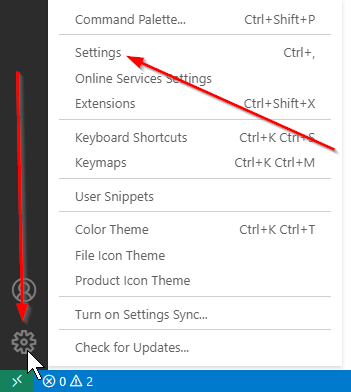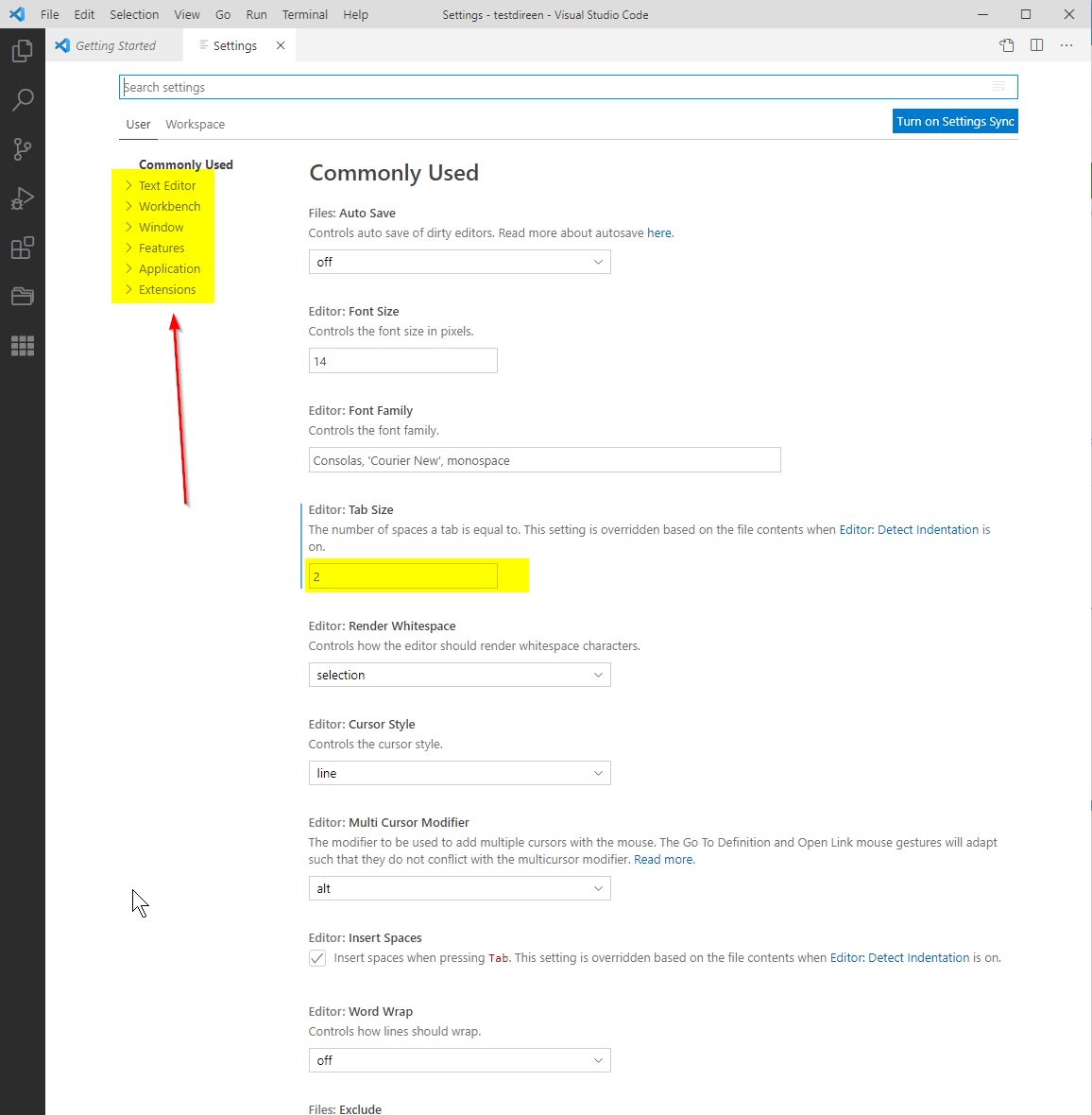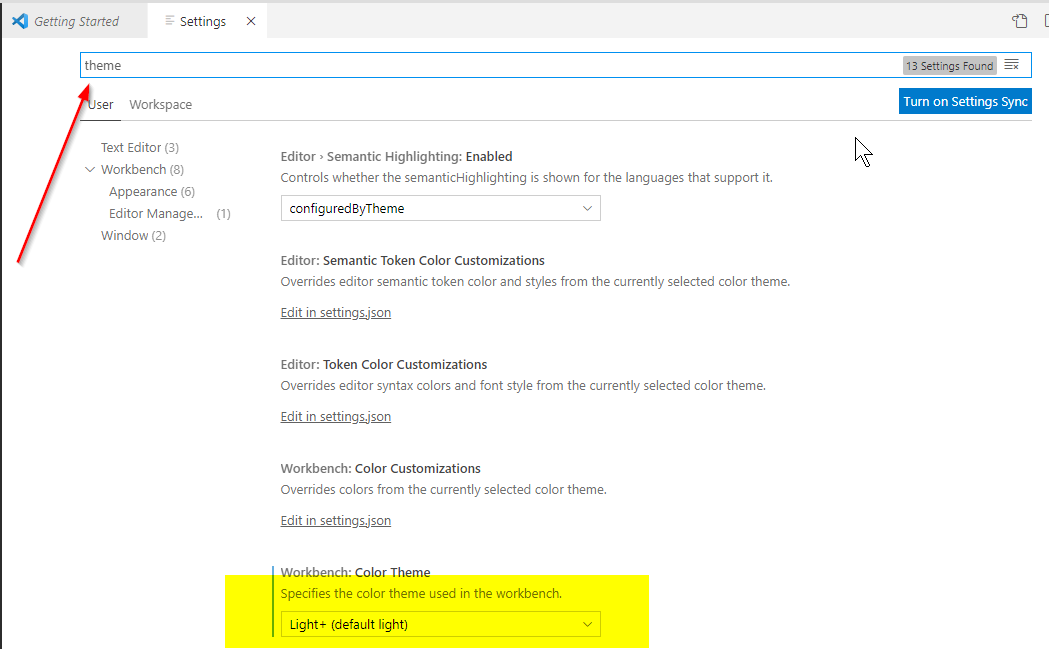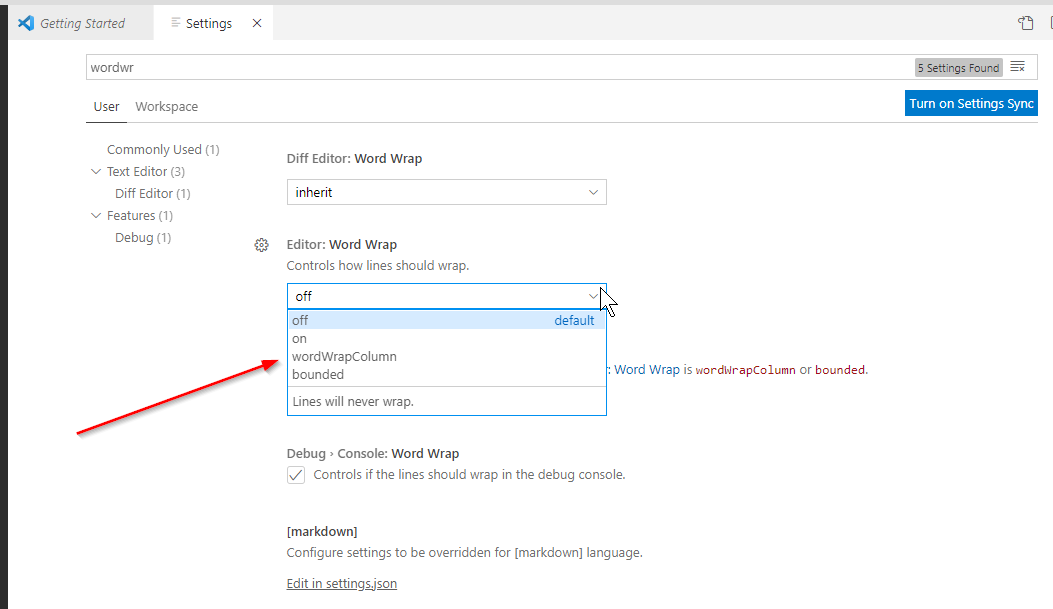- 1. Visual Studio Code, VSCode, introduction.
- 2. VSCode, install and screen explanation.
- 3. VSCode, Settings.
- 4. VSCode, Settings.json file.
- 5. VSCode, plugins.
- 6. VSCode, plugin: Live Server.
- 7. VSCode, Workspaces.
- 8. VSCode, Project and Project plugins.
- 9. VSCode, Live Sass Compiler.
- 10. VSCode, Live Sass Compiler and Bootstrap.
- 11. VSCode, Watching. To be written.
- 12. VSCode, Other plugins.
- 13. VSCode, Tips for Visual Studio Code.
- 14. VSCode, Usefull Links.
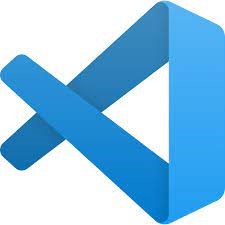
3. VSCode, Settings.
You can find the settings as a gear icon in the left bar. It is the bottom icon.
Clicking on the settings menu item gives you a complete settings tab:
On the leftside of the settings tab, under "Commonly Used" you find
a layout of the settings. It functions as a quick menu.
You can see I have the editor tabsize set to 2 spaces. Some people
use 3 or 4, but because every tagstart, positions the text (tabsize)
spaces to the right, and HTML pages have a lot of blocks, inside
blocks, inside blocks...... then there soon is a lot of unused space
on the left side of the editing window. OR the text runs out of
the window on the right side. Which forces you to widen the window.
So that is why I use 2 characters, but that is my personal choice.
How to find a certain setting in Visual Studio Code?
You already saw there is a menu under "Commonly Used". Except from that, there is also a search bar near the top of the settings tab.
In this example I searched for theme, to show you what theme I
use for Visual Studio Code.
While typing theme you will notice that as soon as you start
typing, VSCode tries to complete the text and give you its results.
So it might not be necessary to type the complete text you are
looking for.
As you see I use the default light theme for VSCode.
Visual Studio Code, Wordwrap text.
As you will see when you start following the Youtube Course, mentioned before, Daniel Scott uses wordwrap. If you want to use that too, you can set it like this: